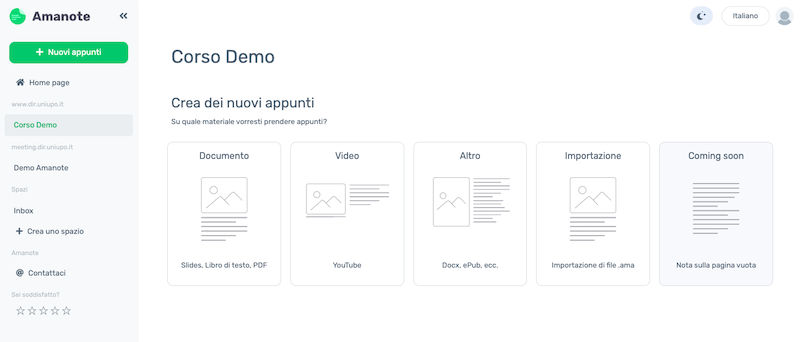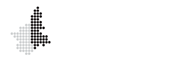Guida all'utilizzo di Amanote
Università del Piemonte Orientale sta sperimentando per l'anno accademico 2023/2024 l'utilizzo dello strumento Amanote che permette a tutti gli utenti di aggiungere annotazioni sui documenti pubblicati sul DIR.
Come funziona?
Amanote è lo strumento che ti consente di annotare i file messi a disposizione dal docente (doc, docx, pdf, pptx, video…) sul DIR. Ti fornisce uno spazio di lavoro personale su cui studiare, organizzare e strutturare il proprio lavoro. In questo spazio, i file aperti da Moodle vengono automaticamente registrati dal sistema ma hai anche la possibilità di caricare e annotare file esterni.
Cliccando sull’icona verde ![]() che compare a destra del nome del file nei corsi sul DIR si accede al sistema di annotazione. L'interfaccia di annotazione cambia leggermente in base al tipo di file.
che compare a destra del nome del file nei corsi sul DIR si accede al sistema di annotazione. L'interfaccia di annotazione cambia leggermente in base al tipo di file.
Documenti e presentazioni (pdf, doc, pptx, ...)
Accedendo trovi il documento nella parte principale sulla sinistra 1️⃣ mentre sulla destra c'è lo spazio 2️⃣ dove poter aggiungere appunti e note. Potrai evidenziare elementi del documento e inserire elementi grafici, formule matematiche…
Se il docente ha inserito nella presentazione un commento audio, verrà visualizzato il riproduttore audio 3️⃣ segnalato nella barra di navigazione dall’icona ▶️ e dalla durata della registrazione.
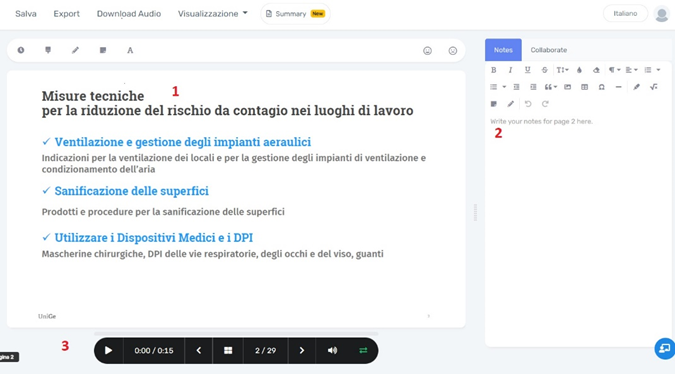
Terminate le annotazioni, clicca su Salva.
Hai anche la possibilità di esportare il file in diversi formati. Ti consigliamo di scegliere il formato pdf nella modalità slide che ti consente di esportare le slide complete di tutti gli appunti. Nel caso di un podcast, puoi scaricare l’audio in formato mp3.
Video
Accedendo alle annotazioni relative ad un video trovi uno spazio di annotazione 1️⃣ in cui aggiungere gli appunti sincronizzati. Sulla destra il riepilogo delle tue note 2️⃣ con la possibilità di editare, spostare o cancellare 3️⃣
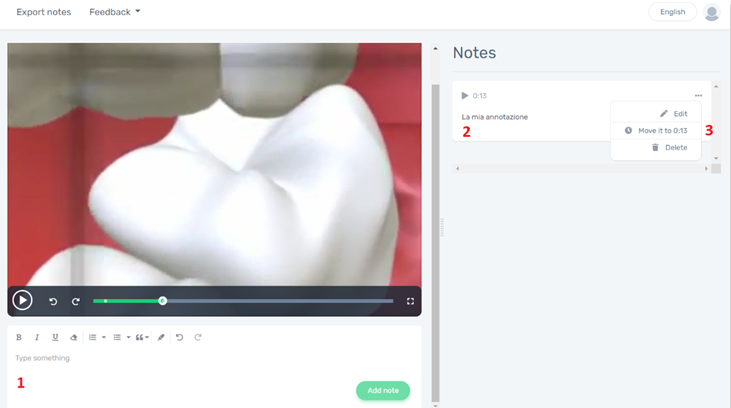
Hai la possibilità di esportare le tue note in formato word o pdf.
Ulteriori funzionalità
Oltre all’annotazione, Amanote offre altre funzionalità utili allo studio:
- La funzionalità Collabora ti permette di interagire con gli altri studenti e di commentare il materiale messo a disposizione. Seleziona la tipologia del tuo intervento: domanda, commento o richiesta di aiuto e manda. Se concordato con il docente puoi anche porre le tue domande direttamente a lato delle slide per poi avere risposta dal docente o da altri studenti.
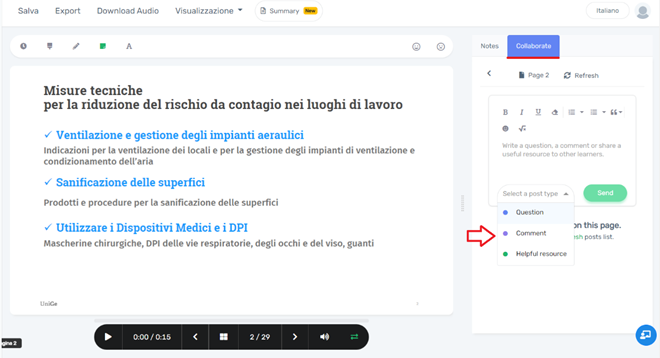
- La funzione Riepilogo ti permette di vedere in una sola schermata tutto il testo che hai evidenziato sul documento e gli appunti in modo da poter organizzare il tuo lavoro in modo più efficace. Puoi filtrare per colore e appunti.
- La funzione Practice permette esercitarti e testare le tue competenze.
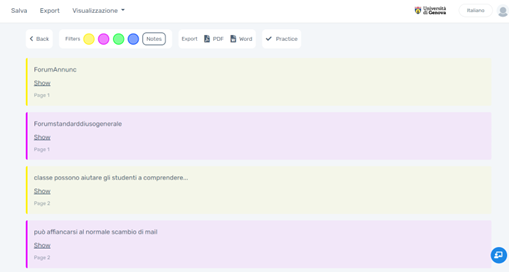
- Puoi lasciare un commento sui materiali proposti utilizzando emoji o stelle che manifestano la tua opinione circa la qualità del materiale fornito o rispondere al sondaggio di fine presentazione.
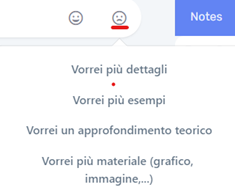
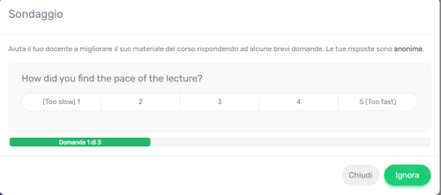
Recupero dei file di annotazione
Nel caso il docente cancellasse o sostituisse un file dal suo corso, hai la possibilità di recuperare il tuo file annotato, scaricarlo in formato .ama e caricarlo nel proprio spazio personale Amanote accessibile dal DIR.
Per recuperare il tuo file annotato seleziona File personali dal menù utente sul DIR; verranno visualizzati i tuoi file che potrai caricare, scaricare, rinominare o organizzare in cartelle.
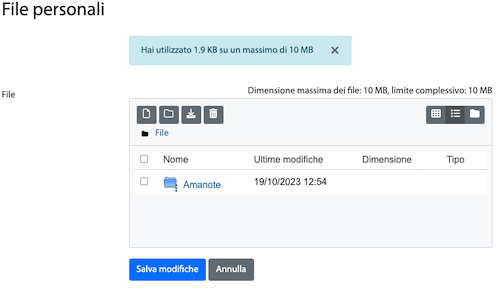
Ti consigliamo di modificare il nome dei file annotati in modo da poterli individuare più facilmente.
Un volta scaricati dal DIR i file .ama possono essere riaperti nel proprio spazio personale Amanote (https://app.amanote.com/) completi di annotazioni.
Per caricarli, clicca sulla sezione + Nuovi appunti su Amanote e di seguito sulla voce Importazione.