Helpdesk
F.A.Q. - Domande Frequenti
- 1 - Generali
-
- Perché non riesco ad accedere al servizio D.I.R.?
-
Docenti
Gli account per i docenti vengono attivati dal dipartimento presso cui si prende servizio. In caso di problemi, puoi rivolgerti all'ufficio che ha rilasciato le credenziali per l'accesso ai servizi online.
Studenti
Per i problemi di accesso al DIR, verifica le indicazioni riportate nella pagina relativa a Problemi di autenticazione per gli studenti.Esterni
Alcuni servizi DIR (come Orienta.DIR), che sono aperti anche a chi non è iscritto all'Ateneo, offrono la possibilità di utilizzare un account personale (Google, Microsoft). Se utilizzi un account esterno, e hai perso la relativa password, noi non possiamo autarti ad accedere, devi seguire le procedure previste da chi gestisce l'account che hai utilizzato (Google, Microsoft).
- Perché non ho mai ricevuto la mail di conferma della mia registrazione al D.I.R.?
-
Gli studenti e il personale dell'Ateneo non devono effettuare la registrazione al D.I.R., il loro account viene attivato automaticamente.
Negli altri casi, consigliamo di verificare la cartella di SPAM / posta indesiderata, dove potrebbe esser finito il messaggio automatico della registrazione.
- Come iscriversi al Servizio D.I.R.
-
Tutti gli studenti regolarmente iscritti e il personale dell'Università del Piemonte Orientale possono accedere direttamente a i siti D.I.R. utilizzando le credenziali IDEM.
Alcuni servizi DIR (come Orienta.DIR), che sono aperti anche a chi non è iscritto all'Ateneo, offrono la possibilità di utilizzare un account personale (Google, Microsoft).
In alternativa su questi siti è ancora possibile registrarsi tramite un indirizzo email valido, seguendo le indicazioni a video; verrà inviata una mail di conferma all'indirizzo indicato, con un link da seguire per attivare l'account e terminare la procedura di registrazione.
- 2 - Docenti
-
- Come posso aggiungermi come docente a un corso già esistente sul D.I.R.?
-
Se si è co-titolari del corso su U-Gov: accedere alla pagina I miei corsi e poi cliccare sul pulsante Aggiungi corso in alto a destra, come per l'attivazione di un corso. Al fondo dell'elenco mostrati troverete i corsi già attivati da un collega ai quali ci si può aggiungere come co-docente cliccando sul pulsante Accedi come docente.
Altrimenti è necessario chiedere al docente che ha attivato il corso. Nella pagina con l'elenco degli iscritti al corso, il docente titolare iscrivere nuovi utenti, assegnando il ruolo desiderato (ad esempio, Docente).
- Come posso gestire/attivare un corso sul D.I.R.?
-
Per creare il corso si deve andare nella pagina I miei corsi, e poi cliccare sul pulsante Aggiungi corso.
Potete trovare ulteriori informazioni sulla gestione dello spazio DIR nelle Guide agli strumenti del DIR.Nota: i corsi delle Scuole di Specialità e dei Master sono ospitati su AltaFormazione.DIR
- Posso richiedere uno spazio separato per un corso di didattica integrativa?
-
Per i corsi di didattica integrativa non è prevista la creazione di uno spazio separato sul DIR.
Il titolare dell'insegnamento che viene integrato può aggiungere al suo corso il docente della parte integrativa. (Il modo più semplice per farlo è chiedergli di iscriversi come studente, e poi cambiargli il ruolo nell'elenco degli utenti iscritti).
- 3 - Studenti
-
- Non ricevo gli avvisi dei docenti via email
-
Gli avvisi vengono inviati solo alla vostra casella di posta @studenti.uniupo.it, non a quella personale. Riceverete i messaggi scritti dai docenti sul forum di ogni singolo insegnamento a cui vi sarate iscritti qui sul DIR.
Se i vostri compagni di corso hanno ricevuto un messaggio che voi non avete ricevuto, verificate di essere iscritti al corso giusto sul DIR.
Se nel corso il docente ha creato un forum aggiuntivo oltre a quello iniziale Annunci, e volete ricevere notifica di quei messaggi, dovete iscrivervi anche al forum aggiuntivo (di solito vengono utilizzati per discussioni relative agli argomenti del corso, ma non per gli avvisi che riguardano tutti gli iscritti al corso).Si consiglia inoltre di controllare la cartella SPAM, perché a volte i messaggi finiscono lì. Se capita, conviene contrassegnare come NON SPAM eventuali messaggi dei docenti finiti in SPAM. A volte la causa è che in passato avete contrassegnato come SPAM un messaggio in arrivo dal DIR. In linea generale, conviene non contrassegnare mai come SPAM i messaggi dell'UPO, per non avere problemi in seguito.
- Non trovo uno dei corsi del mio anno sul DIR
-
Ogni corso viene attivato sul DIR dal docente titolare. Nelle prime settimane del semestre è possibile che non tutti i docenti abbiano già creato i loro corsi.
Se sono passati più di quindici giorni dall'inizio delle lezioni e il corso ancora non è presente sul DIR, puoi provare a chiedere direttamente al docente a lezione. - Come iscriversi a un corso
-
Nella home page della Didattica in Rete effettuare login usando il link in alto a destra della pagina.
Ci si ritroverà nella propria Dashboard; qui il primo pulsante nel blocco in alto porta ai corsi disponibili per il proprio anno. Navigate fino a trovare il corso di vostro interesse e cliccate sul nome del corso.
La prima volta che si seleziona un corso potrebbe essere necessario inserire una chiave d'accesso che deve essere richiesta al Docente del corso.
Una volta inserita la chiave corretta e cliccato sul bottone "Iscrivimi" viene caricata la home page del corso.
Per accedere successivamente al corso basta cliccare sul nome del corso. - Perché non riesco ad autenticarmi sul DIR?
-
Se non hai terminato la procedura di iscrizione online all'Ateneo, ti consigliamo di controllare la guida "Come iscriversi all'UPO", disponibile sulla pagina con le informazioni per immatricolarsi. Il non aver terminato l'iscrizione è la causa più frequente di difficoltà nell'accesso ai servizi online nelle prime settimane di lezione.
Se hai appena pagato la rata, tieni presente che ci sono dei tempi tecnici che la banca si prende per comunicarci l'avvenuto pagamento, e nei casi peggiori possono passare anche 15 giorni. L'iscrizione viene completata solo dopo che i pagamenti sono stati verificati. Per controllare lo stato dell'iscrizione puoi accedere al portale Esse3 dei servizi per gli studenti (www.studenti.uniupo.it), e andare a verificare se a fianco dei pagamenti c'è un'icona rossa, che indica che il pagamento non è ancora stato verificato, o un'icona verde che invece indica che è tutto a posto; in quest'ultimo caso nel giro di qualche giorno l'account verrà attivato.
Anche per il cambio di corso di Laurea sono necessari alcuni giorni.
Gli studenti dell'Università del Piemonte Orientale, dopo aver terminato le procedure per l'immatricolazione, utilizzano l'autenticazione federata "IDEM" per accedere al DIR e agli altri servizi online. Leggi questa pagina per scoprire come attivare la tua casella di posta di Ateneo (non si attiva in automatico!), e come accedere a tutti i Servizi online dell'Ateneo.
Se invece il tuo account funzionava, e hai perso accesso al DIR durante l'anno, devi aprire una segnalazione su UPO Risponde, scegliendo come argomento "Posta Elettronica":
- se la posta elettronica funziona, specifica nella richiesta a quali servizi non riesci ad accedere.
- se la posta elettronica di Ateneo non funziona, specifica un indirizzo email funzionante a cui esser contattati (assicurati di scriverlo correttamente; per esser sicuri che sia ancora attivo e funzionante magari prova a mandarti un messaggio e controlla se lo riesci a leggere).
- Come disiscriversi da un corso
-
Nella home page della Didattica in Rete effettuare login usando il link in alto a destra della pagina.
Ci si ritroverà nella propria Dashboard; cliccate sul nome del corso per accedere al corso.
Dalla pagina del corso cliccare su "Disiscrivimi da xxxxxx" nel menu "Amministrazione" e dare conferma (se si è sicuri).
L'operazione non è possibile per quei corsi dove è il docente ad iscrivere gli studenti (ad esempio, alcuni corsi di tirocinio).
Se il corso è ad accesso libero, è possibile reiscriversi seguendo la procedura di iscrizione al corso.
- Lezioni a distanza
-
- Non riesco ad accedere a Google Drive per vedere le registrazioni
-
Per accedere alle registrazioni delle lezioni condivise tramite Google Drive, se invece di vedere il video vi compare la proposta di chiedere l'accesso al file, probabilmente siete collegati a Google Drive con il vostro account personale; per vedere il video dovete fare l'accesso con il vostro account di Ateneo, ad esempio accedendo prima alla casella di posta dell'Ateneo.
Attenzione: non tutti i docenti registrano le lezioni. In linea generale, dovrete seguire lo streaming nelle stesse ore previste per la lezione in aula. - Non riesco a collegarmi a Meet per seguire le lezioni
-
Per accedere alle lezioni a distanza effettuate con Google Meet, prima di cliccare sul link messo a disposizione dal docente sul DIR, è necessario assicurarsi di essere autenticati sul proprio account Google di Ateneo, ad esempio accedendo alla posta elettronica. Questo vi garantirà di poter accedere direttamente alle lezioni.
- Non riesco a collegarmi a YouTube per vedere le lezioni
-
Alcuni docenti potrebbero scegliere di rendere disponibile la registrazione delle lezioni sul proprio canale YouTube. Per i filmati caricati su YouTube, se invece di vedere il video vi compare la scritta 'Questo video è privato', probabilmente siete collegati a YouTube con il vostro account personale; per vedere il video dovete fare l'accesso con il vostro account di Ateneo. In YouTube, dal menù delle impostazioni che si apre in alto a destra, scegliete Cambia Account; di lì potete poi aggiungere un nuovo account, o selezionare uno degli account che avete precedentemente configurato.
- Non riesco a collegarmi a Zoom per seguire le lezioni
-
Per accedere alle lezioni a distanza su Zoom è necessario utilizzare l'account di Ateneo. Sulla applicazione Zoom, dovete cliccare sul pulsante SSO (non sul pulsante Google o Facebook e non inserite le vostre credenziali nei campi). Indicate uniupo-it nel campo in cui richiede il dominio aziendale, in modo che diventi uniupo-it.zoom.us, e poi cliccate su Continua. Se non siete già autenticati, vi verrà richiesto di autenticarvi sul browser. Per gli accessi successivi l'applicazione dovrebbe ricordare l'accesso con l'utente di Ateneo.
- Safe Exam Browser
-
- Quando apro il file di configurazione e accedo al quiz con SEB mi viene proposto di scaricare il file di configurazione e non posso tentare il quiz
-
Causa: Safe Exam Browser non ha passato le informazioni corrette al DIR
Soluzione: Ricaricare la pagina su Safe Exam Browser usando l'icona ↺ e il pulsante per tentare il quiz dovrebbe essere mostrato.
- Mi viene visualizzato il messaggio "Loading New SEB Settings Not Allowed" - "Non è possibile riconfigurare SEB"
-
Causa: Si sta cercando di scaricare una configurazione con SEB.
Soluzione: Safe Exam Browser deve essere utilizzato esclusivamente per rispondere alle domande dei quiz che lo richiedono.
I file di configurazione degli esami devono essere scaricati utilizzando un normale browser (es. Google Chrome) non è permesso farlo con Safe Exam Browser.
Vedere anche la FAQ - Mi viene visualizzato il messaggio "Up- and downloading files is not allowed"
-
Causa: Si sta cercando di scaricare o caricare un file utilizzando Safe Exam Browser.
Soluzione: Safe Exam Browser deve essere utilizzato esclusivamente per rispondere alle domande dei quiz che lo richiedono.
I file di configurazione degli esami devono essere scaricati utilizzando un normale browser (es. Google Chrome) non è permesso farlo con Safe Exam Browser. La stessa cosa vale per il caricamento dei compiti d'esame.
- MacOS
-
- Su Mac quando clicco sul file config.seb per accedere all'esame perdo il collegamento in videoconferenza con Google Meet"
-
Causa: Safe Exam Browser chiude l'applicazione Safari quando viene attivato
Soluzione: Utilizzare Google Chrome per partecipare alla videoconferenza di Google Meet.
- Su Mac quando clicco sul file config.seb per accedere all'esame viene visualizzato il messaggio di errore "SEB Not in Applications Folder!"
-
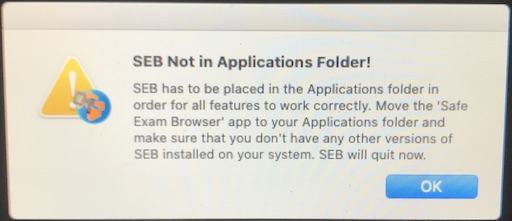
Causa: Safe Exam Browser non è stato installato correttamente nella cartella Applicazioni
Soluzione: Trascinare l'icona di Safe Exam Browser nella cartella Applicazioni e poi trascinare l'icona del disco di installazione di Safe Exam Browser presente sulla scrivania nel cestino del Mac.
- Su Mac quando clicco sul file config.seb per accedere all'esame non mi viene aperto Safe Exam Browser e continuo a vedere la finestra del browser senza poter cliccare sui link
-
Causa: il browser che state utilizzando è visualizzato a tutto schermo
Soluzione: è necessario chiudere il browser per poter riprendere il controllo del proprio Mac per fare questo
- chiudere tutti i tab del browser cliccando sulle X di chiusura;
- verrà visualizzato Safe Exam Browser;
- effettuare login con le credenziali di Ateneo;
- cliccare sul pulsante Exit Safe Exam Browser e confermare cliccando su Quit;
- ricordarsi di non usare il browser a tutto schermo quando si deve usare Safe Exam Browser.
- Su Mac quando clicco sul file config.seb per accedere all'esame viene mostrata una schermata rossa con il messaggio "Re-Opening Locked Exam!"
-
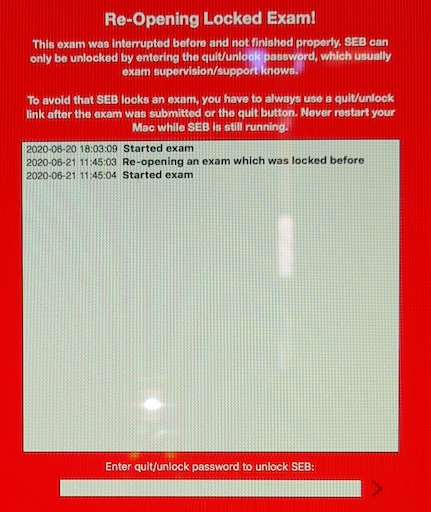
Causa: Safe Exam Browser è stato chiuso in modo scorretto durante lo svolgimento di un quiz
Soluzione: se si sta effettuando una prova con il quiz del corso Demo digitare la password di sblocco del quiz: Prova
nel caso sia capitato con un altro quiz è necessario contattare il docente.
- Windows
-
- Su Windows quando tento di aprire il file di configurazione non viene usato SEB ma un'altra applicazione
-
Causa: I file .seb sono stati associati per errore ad un'altra applicazione. Questo può capitare se non si è installato Safe Exam Browser e si tenta di aprire un file di configurazione. In questi casi, non essendo installato SEB sul vostro PC, viene chiesto con quale applicazione aprire il file e se si sceglie un'applicazione questa diventa quella predefinita e i file .seb continueranno ad essere aperti con quella, anche se successivamente si installa Safe Exam Browser.
Soluzione: Una volta installato SEB seguendo la guida si dovrà cambiare l'associazione dell'applicazione per i file .seb; per farlo si dovrà cliccare con il pulsante destro del mouse sull'icona di un file config.seb, nel menù selezionare Proprietà; nella finestra che si apre e verificare che di fianco ad Apri non ci sia Safe Exam Browser, se c'è il nome di un'altra applicazione cliccare sul pulsante Cambia e andare a cercare l'applicazione Safe Exam Browser. Trovata l'applicazione si deve confermare e salvare la configurazione per tutti i file .seb.
- Su Windows quando clicco sul file config per accedere all'esame viene visualizzato il messaggio di errore "SafeExamBrowser - InstallShield Wizard"
-
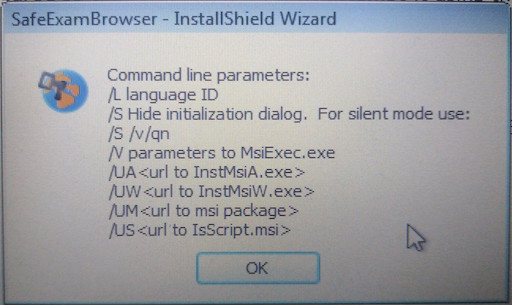
Causa: non è installato il software Safe Exam Browser sul PC e si è scelto di far aprire il file Config con il programma di installazione.
Soluzione: seguire la guida per installare Safe Exam Browser e poi seguire i passi per far aprire il file Config con Safe Exam Browser:
- cliccare con il pulsante destro del mouse sull'icona di uno dei file config nella cartella Download e selezionare dal menu Proprietà;
- nella finestra che si apre cliccare sul pulsante Cambia...;
- poi cliccare su Altre app;
- scorrere verso il basso e cliccare su Cerca un'altra app in questo PC;
- nella nuova finestra che si apre cliccare su Windows (C:);
- nell'elenco fare doppio click su Programmi (x86);
- nel nuovo elenco cercare la cartella SafeExamBrowser e fare doppio click;
- nell'ultimo elenco selezionare SafeExamBrowser (o SafeExamBrowser.exe);
- e poi cliccare su Apri;
- dovrebbe chiudersi tutto tornare sulla finestra delle Proprietà, cliccare su OK per confermare la modifica.
- Su Windows quando clicco sul file config per accedere all'esame viene visualizzato il messaggio di errore "Failed to completely lockdown the computer"
-
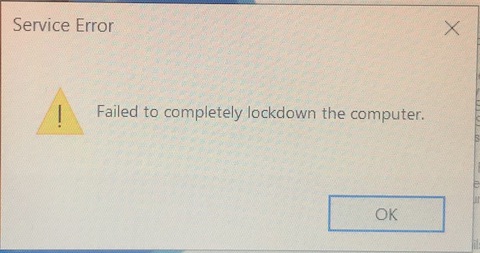
Causa: qualche software installato sul PC non ha permesso a Safe Exam Browser di bloccare il PC.
Soluzione: spesso sono i software antivirus a impedire il controllo del PC da parte di Safe Exam Browser. Se possibile, disattivare temporaneamente l'antivirus per la durata dell'esame e riprovare ad aprire il file config.seb per partecipare all'esame.
- Su Windows quando clicco sul file config per accedere all'esame mi viene chiesto con quale app aprirlo
-
Causa: non è installato il software Safe Exam Browser sul PC.
Soluzione: seguire la guida per installare Safe Exam Browser.
- Su Windows quando clicco sul file config per accedere all'esame viene visualizzato il messaggio di errore "SEB installation is corrupted"
-
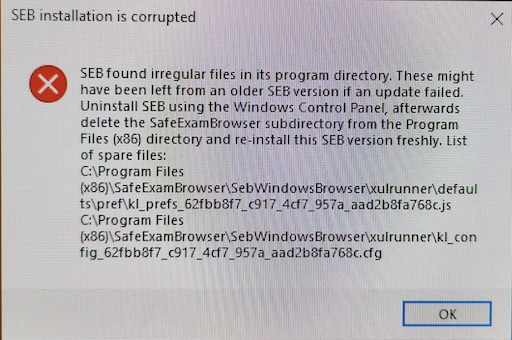
Causa: il software antivirus presente sul PC ha modificato o cancellato alcuni file di Safe Exam Browser.
Soluzione: in generale nello svolgimento dei quiz non sono stati segnalati problemi quando viene visualizzato questo messaggio.
Per poter utilizzare Safe Exam Browser è necessario utilizzare un antivirus compatibile; a questa pagina trovate l'elenco degli antivirus testati dagli sviluppatori di Safe Exam Browser.
Se il vostro PC ha Windows 10 è possibile usare come antivirus Windows Defender, che è incorporato nel sistema operativo.
Ma, prima di fare modifiche sull'antivirus, assicuratevi che non ci siano controindicazioni nel farlo.
Per maggiore sicurezza potrebbe essere utile, come consigliato dal messaggio, disinstallare Safe Exam Browser, cancellare le cartella Safe Exam Browser presente in c:\Windows\Program Files (x86) e poi procedere con la re-installazione di Safe Exam Browser.
